- 2
- NoYeah
- 조회 수 851
출처 : 익숙한곳
공유 폴더 관리하기
공유 폴더 설정 방법 중에는 공유 폴더 이름을 숨겨서 사용할 수 있는 방법이 있습니다. 하지만, 공유 폴더를 감춰놨기 때문에 시간이 지나고 접속을 잘 안하다 보면 이름을 까먹기 마련입니다. 지난번 글을 쓰려고 만들어 놓았던 숨겨 놓은 공유 폴더에 접속을 하려고 하였는데 폴더 이름을 몰라서 접속을 못한 그런 바보 같은 사건이 있었기에 공유 폴더 확인 및 관리 방법에 대해서 전반적으로 파악해 보도록 하겠습니다.
|
공유 폴더 관리 시작하기 |
컴퓨터의 오른쪽 버튼을 눌러서 관리를 클릭합니다.
또는 실행(윈도우키+R)을 눌러서 "compmgmtlauncher" 또는 "compmgmt.msc"를 실행해주셔도 무방합니다.
그리고 컴퓨터 관리(로컬) > 시스템 도구 > 공유 폴더 항목으로 들어가면 이제 본격적으로 설정을 할 수 있습니다. 그 안에서 다음과 같은 항목들을 확인할 수 있습니다.
관련된 하위 메뉴는 이렇게 세가지가 있는데 각각을 설명 드리자면
공유
공유한 폴더 목록 및 숨겨진 공유 폴더 목록을 보여줍니다. 하단에 자세히 소개를 하겠습니다.
세션
현재 접속한 사용자와 그 사용자 컴퓨터를 확인합니다. 접속한 시간과 접속하고 있는 시간을 확인할 수 있습니다.
열린 파일
현재 접속한 사용자가 사용하고 있는 파일 또는 보고 있는 파일 목록을 보여줍니다.
여러명이 접속하고 있는 공유 컴퓨터의 경우에 어떤 컴퓨터에서 접속하고 있는지 확인할 수 있습니다. 또한 세션 메뉴에서 [세션닫기]를 통해서 접속된 사용자를 강제로 접속상태를 끊을 수 있습니다. (하지만, 접속 정보를 끊는 것이지 접속을 못하게 막는다거나 그런 것은 아닙니다. 특정 사용자를 접속 못하게 하려면 권한 설정 부분을 참고하세요.)
|
공유 폴더 목록 확인하기 |
본문 상단에도 적어놨듯이 공유 폴더를 숨겨놓고 나면 나중에 이름을 까먹는 경우가 생깁니다. 이름을 까먹게 되면 접속할 방법이 없기 때문에 이름 확인이 중요한데, 다른 방법으로는 이름을 알아내기가 쉽지 않습니다. 이 컴퓨터 관리의 공유 폴더를 확인하면 숨겨진 공유 폴더 목록 외에도 현재 공유되고 있는 폴더를 확인할 수 있습니다.
컴퓨터 관리의 공유 폴더 메뉴중 공유 메뉴를 들어가면 공유된 폴더 목록이 보입니다.
여기서 목록을 확인하시고 관리를 하면됩니다.
위에 숨겨진 공유 폴더로 각 드라이브 및 윈도우 폴더를 숨겨진 공유 폴더 가 기본적으로 설정되어 있습니다. 윈도우를 설치시 설정되는 것 같은데 공유 폴더라서 여간 찝찝하게 아닙니다.
외부 사용자가 내 컴퓨터의 윈도우 폴더에 맘대로 들어갈 수 있다면 컴퓨터 시스템을 망칠 수 있습니다. 그래도 크게 걱정을 안해도 되는 이유가 기본적인 권한 설정이 외부 사용자가 함부로 접근할 수 없게끔 설정(권한 설정을 건드리지 않았다면 관리자 그룹의 계정만 접속 가능합니다.)이 되어있어서 걱정은 안하셔도 됩니다.
공유 폴더를 사용하면서 종종 접속된 사용자를 확인할 수 있으냐 라는 질문이나 컴퓨터를 끄려는데 접속된 컴퓨터가 있어서 종료를 못한다. 종료를 해도 되느냐 라는 질문을 종종 받습니다. 이런 질문의 대부분은 이렇게 확인하시면 됩니다.
전반적으로 공유폴더에 관련된 설정들을 알아보고 관리 할 수 있기 때문에 공유를 하는 사용자에게는 알기 쉽게 관리 할 수 있습니다.
출처: http://studyforus.tistory.com/117 [Study For Us]


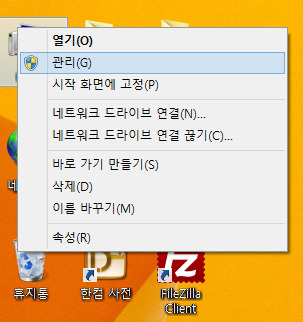
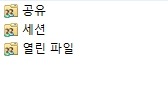
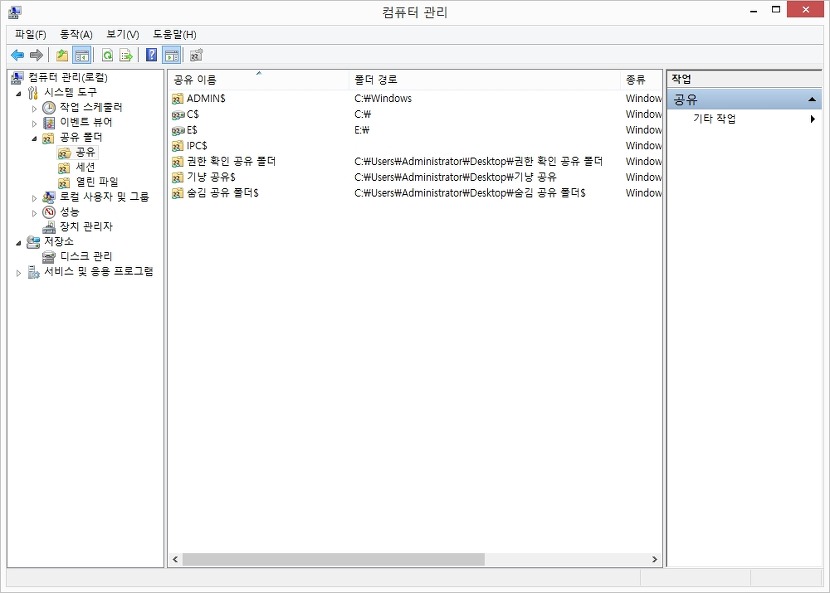











gui보단 커맨드가 편한 전산병 시절을 보내느라 net use와 같은 방식으로 확인하고 했는데ㅎ