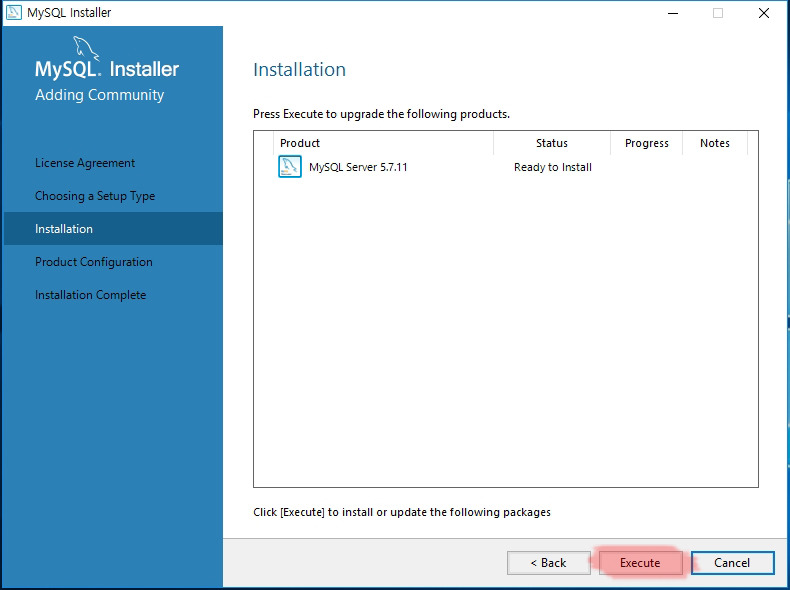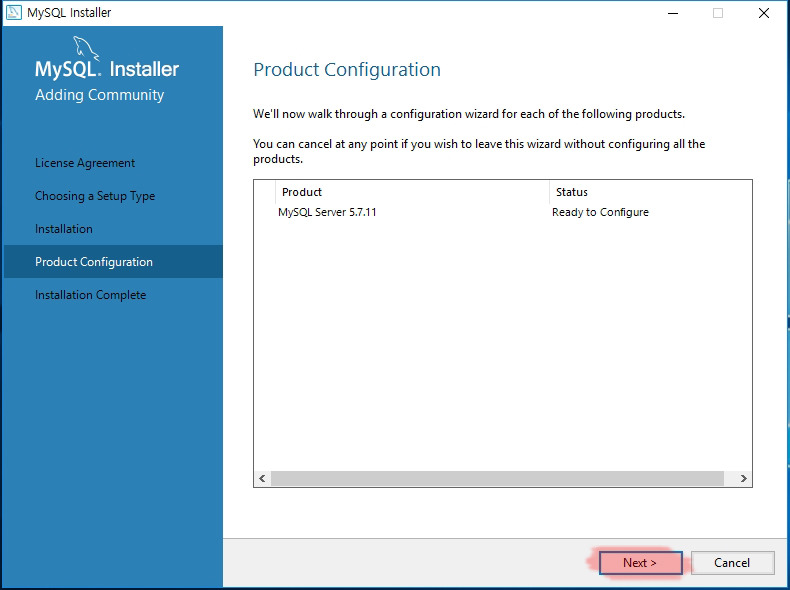- 14
- NoYeah
- 조회 수 1219
Windows10에서 최신 MySQL 설치하기
본격적으로 IIS를 사용하기 위한 두번째, 바로 데이터베이스 설치과정입니다. 이 데이터베이스 설치는 웹 플랫폼 설치관리자를 통해서 쉽게 설치를 할 수 있는데, MySQL을 쉽게 설치하는 과정은 중간에 잠깐 따로 소개하겠습니다. 이번 시간에는 조금 달리 웹 플랫폼 설치 관리자를 이용한 방법이 아닌 직접 최신 버전을 설치하는 과정에 대해서 설명해 보고자 합니다.
이 글의 내용대로 MySQL을 설치하기 위해서는 꼭 IIS가 있어야 하는 것은 아니지만 결국에 서버를 구축하기 위한 목적으로 MySQL을 설치할 것이라 생각됩니다. 그래서 IIS 설치법과 PHP 관련 설치법에 대한 글을 참고해보세요.
웹 플랫폼 설치관리자를 이용해서 MySQL을 설치하려고 살펴보니 5.1 버전과 5.5 버전만 설치가 가능합니다. 여기선 쉽게 설치가 가능하구요.

현재 배포되는 MySQL 최신 버전은 5.7 버전으로 약간의 버전 차이가 존재합니다. 실질적인 사용에서 큰 차이는 없으나, 그래도 최신 버전으로 설치하고자 하는 분들에게는 도움이 될만한 글입니다. 아마도 웹 플랫폼 설치 관리자에는 큰 폭의 변화가 생기면 업데이트 되겠죠.
웹 플랫폼 설치 관리자를 이용해서 MySQL를 설치할 수 있습니다.
|
MySQL 다운로드 하기 |
최신 버전의 MySQL은 사이트에 가서 직접 다운로드 해야 합니다. 아래의 사이트는 MySQL 사이트 입니다. 본 포스팅에 각종 자료들은 첨부할 예정이니 굳이 방문하지 않아도 됩니다.
MySQL사이트로 이동하면 다운로드 받을 수 있지만, 바로 최신버전을 다운로드 할 수 있는 윈도우용 링크를 연결하였습니다.
현재 제공되는 MySQL의 최신 버전은 5.7.11 버전입니다. 여기를 클릭하면 바로 Windows용 MySQL 소개하는 페이지가 나옵니다.

여기에서 377.9Mb 짜리 파일을 다운로드 하면 인터넷 연결이 없어도 원할하게 설치가 됩니다. Download 버튼을 누르면 아래와 같은 화면이 나오게 됩니다. 지난 설명에서는 회원가입을 해야된다고 작성했었는데, 지금보니 하단에 No thanks, just start my downlaod. 항목이 있네요.
조금 더 편의를 위해 이 과정이 필요없이 바로 다운로드 가능한 주소를 링크하였습니다. 여기를 누르면 다운로드가 시작됩니다.

|
MySQL 5.7 설치하기 |
인스톨러를 다운 받았으면 이제 설치를 진행해야 겠죠? 지난번 글 중에 최신버전 MySQL 설치하기 글보다 더 가볍고 필요한 기능만 설치할 예정입니다. 이 설치과정을 진행하기 전에 다른 버전의 MySQL이 깔려있는지 확인해 보시고, 있으면 삭제하세요. 하나의 MySQL 서비스만 사용하는 방법을 추천합니다.
처음엔 당연히 약관에 동의 하는 과정부터 시작합니다.

그리고 설치할 타입을 고르게 되는데 우리가 사용할 기능은 결국 서버기능입니다. 가급적 심플한 설치를 위해 Server only를 선택합니다. (물론 필요에 따라서 Workbench를 사용하는 분들도 계시기 때문에 취향껏 설치하면 됩니다.)

요 다음 일련의 과정들은 말그대로 Next만 누르면 되는 항목들입니다.
|
|

|
|
그리고 앞서 설치를 Server Only로 하였고, 실질적으로 서버 기능만 사용할 것이기 때문에 Server Configuration type을 Server Machine으로 선택해 줍니다.

그리고 그 아래 포트를 설정하는 부분에 3306 포트를 선택하면 됩니다. 3306포트는 MySQL의 서비스 포트를 대표하는 포트입니다. 혹시나 외부에서 접속테스트를 할 때, 3306포트는 막혀있어도 큰 상관이 없습니다. 따로 데이터베이스 서버를 분리하지 않는한 웹서버과 MySQL 서버는 같은 서버 자원을 이용할 예정이기 때문에 DB 접속은 Localhost(서버자체) 접속만 가능하게 설정하면 수월한 접속이 가능합니다.

이제 Root 계정의 암호를 설정합니다. 암호는 가급적 복잡성을 갖는 것이 좋습니다. 특히 데이터베이스는 중요한 정보들을 담고 있기 때문에 최고 관리자인 Root 계정의 암호는 더욱 신경써서 관리를 해야 합니다.

이제 윈도우에서 자동으로 데이터베이스 서비스를 시작하게 할 것인지 설정하는데 그냥 그대로 설정하면 됩니다. 대신 윈도우 서비스 네임을 MySQL57이 기본 설정인데 이 부분은 MySQL로 바꾸든, 원하는 다른 서비스 이름으로 바꾸든 큰 문제가 되지 않습니다.

이제 위에서 선택한 설정들을 적용할 때가 되었습니다. Next만 클릭해주면 자동으로 설정들이 적용됩니다.
|
|

|

|
이제 설치가 완료 되었습니다. 사이트 구축의 핵심 중 하나인 데이터베이스 설치를 마쳤네요.

최신 버전의 MySQL을 설치했으니 이제 남은 것은 본격적으로 사이트 운영을 하기 위해 갖가지 웹 소스들을 설치해보고 사용해 보는 것만 남았습니다.
 포함 1명이 추천
포함 1명이 추천
추천인 1
작성자
댓글 14



회원 정보나 게시글 같은 내용들을 웹에 파일로 저장하면 보안이 상당히 떨어지기 때문에 DB라는 별도의 저장공간에 저장을하게 됩니다.








http://cfile5.uf.tistory.com/image/230DB14856F001A815508D
http://cfile25.uf.tistory.com/image/2515CE4756F001AA1DC482
티스토리로 연결 되있네요 ~


티스토리 블로그 글을 잔체적으로 퍼오고 살짝 편집만 하는 거라 약간 그런게 있어요. ㅋㅋ






아치피 제 블로그에서 퍼오는 거라 상관 없어요.


 ㅂㄷㅂㄷ...
ㅂㄷㅂㄷ...

아라쓰요.


좋은 주말 저녁 되세요!


라이센스 문제 때문에 저는 mariadb를 택했었습니다! 유용한 정보 갑사합니다!